Installation de PROXMOX
Proxmox Virtual Environment est une solution de virtualisation libre (licence AGPLv3) basée sur l’hyperviseur Linux KVM, et offre aussi une solution de containers avec LXC. Elle propose aussi un support payant (optionnel, système de support technique).
Vous pouvez télécharger l’image ISO de la dernière version ici.
Une fois l’image ISO rendue bootable sur un CD ou une clé USB, vous tomberez sur l’affichage Grub d’installation de Proxmox :

Appuyez sur la touche Entrée pour lancer l’installation de Proxmox VE.

Dans la page de licence, cliquez sur I agree.

Choisissez le disque de destination et son format dans le bouton Options puis cliquez sur Next.

Dans la page de localisation et de sélection du fuseau horaire, modifiez si nécessaire et cliquez sur Next.

Dans la page du mot de passe de l’administrateur ainsi que de son email, entrez les informations adéquates et cliquez sur Next.

Dans la page de configuration réseau, entrez le nom complet DNS que vous utiliserez ainsi que la configuration IP dépendante de votre réseau. Puis cliquez sur Next.
A la fin de l’installation, vous devriez avoir l’écran suivant :

Vous pouvez maintenant cliquer sur le bouton Reboot.
Une fois la machine redémarrée, vous devez tomber sur l’affiche terminal, identique à une Debian. Sur cet affichage on y voit l’adresse IP du serveur ainsi que le port 8006 qui permet d’accéder au panel Web de Proxmox :

Lancez un navigateur web et tapez https://adresse_ip_du_serveur:8006/.
/!\ Il est important de ne pas oublier le ‘https’ car sinon le panel ne sera pas accessible /!\
Dans la page d’authentification, tapez root comme nom d’utilisateur (celui créé par défaut) ainsi que le mot de passe administrateur que vous aviez choisis précédemment :

Il est possible de choisir la ligue puis cliquez ensuite sur le bouton Login. En ce qui concerne l’information de la fenêtre Aucune clé d’enregistrement valide, cliquez sur le bouton OK.
Comme indiqué en début d’article, Proxmox propose un service payant, qui est un support technique. Il n’est donc pas nécessaire de disposer de clé d’enregistrement valide pour un serveur Proxmox-VE.
Utilisation de PROXMOX
Si vous souhaitez installer Proxmox, rendez-vous plus sur la rubrique qui traite le sujet.
Proxmox est un soft de virtualisation (open-source) uniquement accessible en client léger (Web), il n’existe pas de client lourd (logiciel) pour accéder à son panel de configuration/accès aux VMs. Il suffit donc de lancer un navigateur et d’y ajouter l’adresse IP locale du serveur avec le port 8006 en https.
Une fois connecté un message « pop-up » est directement affiché, rien de grave ceci nous indique que nous avons pas enregistré de clé d’abonnement (la société Proxmox propose un système d’abonnement afin d’avoir un suivi technique sur notre serveur, ceci n’est pas obligatoire et leurs permet d’avoir un financement, sachant que cette solution est libre).
Il suffit juste de cliquer sur « OK » et le message disparaitra, en revanche il apparaitra à chaque nouvelle connexion.
Si vous souhaitez installer Proxmox, rendez-vous plus sur la rubrique qui traite le sujet.
Proxmox est un soft de virtualisation (open-source) uniquement accessible en client léger (Web), il n’existe pas de client lourd (logiciel) pour accéder à son panel de configuration/accès aux VMs. Il suffit donc de lancer un navigateur et d’y ajouter l’adresse IP locale du serveur avec le port 8006 en https.
Une fois connecté un message « pop-up » est directement affiché, rien de grave ceci nous indique que nous avons pas enregistré de clé d’abonnement (la société Proxmox propose un système d’abonnement afin d’avoir un suivi technique sur notre serveur, ceci n’est pas obligatoire et leurs permet d’avoir un financement, sachant que cette solution est libre).
Il suffit juste de cliquer sur « OK » et le message disparaitra, en revanche il apparaitra à chaque nouvelle connexion.
Présentation du panel WEB

1] C’est l’endroit où l’on retrouve nos machines virtuelles, ainsi que la banque de données (ISO).
2] C’est à cet endroit que l’on peut administrer le serveur ou une machine selon la sélection effectuée 1].
3] C’est le journal où l’on retrouve de façon chronologique chaque tâche qui ont été effectuées par le serveur.

Lorsque l’on modifie un paramètre sur une machine virtuelle/conteneur, la modification apparait en rouge sous le paramètre précédent, et prendra effet après redémarrage du serveur PROXMOX ou de la machine virtuelle.

Lorsque l’on sélectionne une machine virtuelle on peut accéder aussi à la console au cas où l’accès SSH n’est pas configuré.

1] C’est l’endroit où l’on retrouve nos machines virtuelles, ainsi que la banque de données (ISO).
2] C’est à cet endroit que l’on peut administrer le serveur ou une machine selon la sélection effectuée 1].
3] C’est le journal où l’on retrouve de façon chronologique chaque tâche qui ont été effectuées par le serveur.

Lorsque l’on modifie un paramètre sur une machine virtuelle/conteneur, la modification apparait en rouge sous le paramètre précédent, et prendra effet après redémarrage du serveur PROXMOX ou de la machine virtuelle.

Lorsque l’on sélectionne une machine virtuelle on peut accéder aussi à la console au cas où l’accès SSH n’est pas configuré.
Uploader une image ISO
Il y a deux manières d’ajouter des distributions sur PROXMOX, la méthode pour ajouter une image ISO pour un conteneur se trouve dans une banque de donnée disponible directement sur la plateforme. Pour se faire il faut sélectionner le stockage « local » dans la barre de gauche et sélectionner « contenu », le bouton « templates » sert à la création de conteneurs, on y trouve une multitude de distributions.

Le bouton « upload » sert quant à lui à uploader des images ISO à partir du poste sur lequel on est connecté au panel WEB, cette option n’est que pour les machines virtuelles.
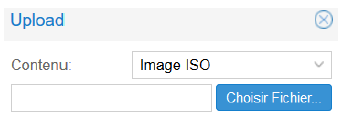
Il y a deux manières d’ajouter des distributions sur PROXMOX, la méthode pour ajouter une image ISO pour un conteneur se trouve dans une banque de donnée disponible directement sur la plateforme. Pour se faire il faut sélectionner le stockage « local » dans la barre de gauche et sélectionner « contenu », le bouton « templates » sert à la création de conteneurs, on y trouve une multitude de distributions.

Le bouton « upload » sert quant à lui à uploader des images ISO à partir du poste sur lequel on est connecté au panel WEB, cette option n’est que pour les machines virtuelles.
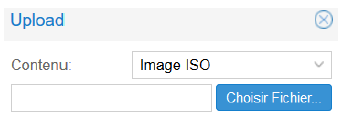
Machine Virtuelle VS Conteneur
Si vous ne connaissez pas la différence entre une machine virtuelle et un conteneur, je vous laisse regarder ce petit poster explicatif de ces deux solutions.


Si vous ne connaissez pas la différence entre une machine virtuelle et un conteneur, je vous laisse regarder ce petit poster explicatif de ces deux solutions.


Création d’une Machine Virtuelle
Pour créer une Machine Virtuelle il suffit de cliquer sur « Créer VM », le bouton se trouve en haut à droite sur le panel WEB.
Une fenêtre « pop-up » s’ouvre avec la configuration de la Machine Virtuelle.
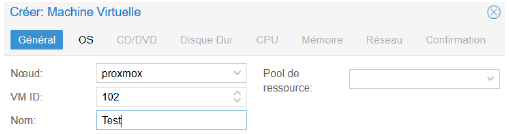
Il faut configurer le VM ID, c’est le nombre sous lequel sera référencé la Machine Virtuelle, l’indexation commence à partir de 100. Puis le nom qu’aura la VM.
L’onglet suivant nous demande quel distribution/système d’exploitation allons-nous utiliser, la plupart du temps pour les machines Linux il est préférable de choisir « Autres types d’OS » car les dernières versions ne sont pas renseignées.

L’onglet CD/DVD permet de choisir l’image ISO à exécuter à partir d’un fichier uploader comme vu précédemment ou à partir d’un périphérique externe branché sur le serveur, le plus simple est d’utiliser les images ISO présentes dans la banque de données grâce à l’upload d’images.

L’onglet Disque Dur permet de définir le stockage alloué à la machine virtuelle, c’est à modifier selon le type d’OS et d’utilisation de la VM.

L’onglet CPU permet de modifier le type d’architecture du processeur, de base il faut garder la configuration par défaut, généralement il faut diviser par deux le nombre de sockets selon le nombre de cœurs par exemple : 4 cœurs = 2 sockets), le sockets est donc à modifier selon le nombre de cœurs que vous attribuerez.

L’onglet mémoire est l’endroit où l’on va allouer de la RAM à votre VM, la encore c’est à vous de juger selon vos exigences la taille à réserver.

L’onglet réseau ne permet pas de configurer énormément d’options, le plus important est de sélectionner « accès par pont » pour que la VM se calque sur la configuration IP du serveur PROXMOX pour avoir accès à Internet, le reste se configurer dans le fichier « /etc/network/interfaces ».

Puis l’onglet confirmation qui récapitule toute la configuration de la VM avant de la créer.
Pour créer une Machine Virtuelle il suffit de cliquer sur « Créer VM », le bouton se trouve en haut à droite sur le panel WEB.
Une fenêtre « pop-up » s’ouvre avec la configuration de la Machine Virtuelle.
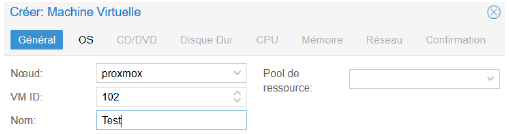
Il faut configurer le VM ID, c’est le nombre sous lequel sera référencé la Machine Virtuelle, l’indexation commence à partir de 100. Puis le nom qu’aura la VM.
L’onglet suivant nous demande quel distribution/système d’exploitation allons-nous utiliser, la plupart du temps pour les machines Linux il est préférable de choisir « Autres types d’OS » car les dernières versions ne sont pas renseignées.

L’onglet CD/DVD permet de choisir l’image ISO à exécuter à partir d’un fichier uploader comme vu précédemment ou à partir d’un périphérique externe branché sur le serveur, le plus simple est d’utiliser les images ISO présentes dans la banque de données grâce à l’upload d’images.
L’onglet Disque Dur permet de définir le stockage alloué à la machine virtuelle, c’est à modifier selon le type d’OS et d’utilisation de la VM.

L’onglet CPU permet de modifier le type d’architecture du processeur, de base il faut garder la configuration par défaut, généralement il faut diviser par deux le nombre de sockets selon le nombre de cœurs par exemple : 4 cœurs = 2 sockets), le sockets est donc à modifier selon le nombre de cœurs que vous attribuerez.

L’onglet mémoire est l’endroit où l’on va allouer de la RAM à votre VM, la encore c’est à vous de juger selon vos exigences la taille à réserver.

L’onglet réseau ne permet pas de configurer énormément d’options, le plus important est de sélectionner « accès par pont » pour que la VM se calque sur la configuration IP du serveur PROXMOX pour avoir accès à Internet, le reste se configurer dans le fichier « /etc/network/interfaces ».

Puis l’onglet confirmation qui récapitule toute la configuration de la VM avant de la créer.
Création d’un Conteneur
Pour créer un Conteneur il suffit de cliquer sur « Créer CT », le bouton se trouve en haut à droite sur le panel WEB.
Une fenêtre « pop-up » s’ouvre avec la configuration du Conteneur.

Il faut configurer le CT ID, c’est le nombre sous lequel sera référencé le Conteneur, l’indexation commence à partir de 100. Puis le nom qu’aura le CT ainsi que le mot de passe administrateur, il est aussi possible d’ajouter un système de clé publique/privé pour la connexion SSH.
L’onglet suivant nous demande quel distribution/système d’exploitation allons-nous utiliser, on y retrouve dans la case modèle la liste des « templates » téléchargés comme vu précédemment.

L’onglet disque root permet d’allouer le stockage attribué au CT.

L’onglet CPU permet de configurer le nombre de cœur(s) attribué(s) au CT. Ceci est à modifier selon vos exigences en performances.

L’onglet mémoire nous propose deux options, l’option mémoire permet d’allouer une taille de RAM attribué au CT, l’option swap permet par exemple d’allouer de la RAM dynamiquement (si je configurer la mémoire à 512MB et le swap à 1024MB, selon les ressources demandées le CT restera à une utilisation constante de 512MB ou montera jusqu’à 1024MB s’il a besoin de plus de ressources).

L’onglet réseau est quant à lui plus complet que pour la configuration de la VM, on peut y configurer l’interface réseau (carte réseau) utilisée par le CT, la configuration de son IPv4 en statique ou en DHCP, le CIDR correspond au masque de sous réseau, par exemple 255.255.255.0 = /24.

L’onglet DNS permet de configurer le résolveur de noms, généralement l’adresse IP du routeur (si il fait serveur DNS) ou l’IP d’un serveur DNS. Contrairement à la configuration de la VM si vous utilisez un système Linux la modification du fichier « /etc/network/interfaces » ne sera pas nécessaire car tout est fait ici à la configuration du CT.

Le dernier onglet est le descriptif de la configuration du CT avant de le créer.
Pour créer un Conteneur il suffit de cliquer sur « Créer CT », le bouton se trouve en haut à droite sur le panel WEB.
Une fenêtre « pop-up » s’ouvre avec la configuration du Conteneur.

Il faut configurer le CT ID, c’est le nombre sous lequel sera référencé le Conteneur, l’indexation commence à partir de 100. Puis le nom qu’aura le CT ainsi que le mot de passe administrateur, il est aussi possible d’ajouter un système de clé publique/privé pour la connexion SSH.
L’onglet suivant nous demande quel distribution/système d’exploitation allons-nous utiliser, on y retrouve dans la case modèle la liste des « templates » téléchargés comme vu précédemment.

L’onglet disque root permet d’allouer le stockage attribué au CT.

L’onglet CPU permet de configurer le nombre de cœur(s) attribué(s) au CT. Ceci est à modifier selon vos exigences en performances.

L’onglet mémoire nous propose deux options, l’option mémoire permet d’allouer une taille de RAM attribué au CT, l’option swap permet par exemple d’allouer de la RAM dynamiquement (si je configurer la mémoire à 512MB et le swap à 1024MB, selon les ressources demandées le CT restera à une utilisation constante de 512MB ou montera jusqu’à 1024MB s’il a besoin de plus de ressources).

L’onglet réseau est quant à lui plus complet que pour la configuration de la VM, on peut y configurer l’interface réseau (carte réseau) utilisée par le CT, la configuration de son IPv4 en statique ou en DHCP, le CIDR correspond au masque de sous réseau, par exemple 255.255.255.0 = /24.

L’onglet DNS permet de configurer le résolveur de noms, généralement l’adresse IP du routeur (si il fait serveur DNS) ou l’IP d’un serveur DNS. Contrairement à la configuration de la VM si vous utilisez un système Linux la modification du fichier « /etc/network/interfaces » ne sera pas nécessaire car tout est fait ici à la configuration du CT.

Le dernier onglet est le descriptif de la configuration du CT avant de le créer.
Conclusion
Voici donc quelques explications de bases sur Proxmox, n’hésitez pas à poser des questions, la communauté se développe sur cet hyperviseur, vous n’aurez surement aucun mal à trouver des renseignements sur Internet.
Voici donc quelques explications de bases sur Proxmox, n’hésitez pas à poser des questions, la communauté se développe sur cet hyperviseur, vous n’aurez surement aucun mal à trouver des renseignements sur Internet.
Commentaires
Enregistrer un commentaire