Comment utiliser un gestionnaire de tâches dans Ubuntu pour surveiller le système
Tout d'abord, vous devez savoir ce que fait un gestionnaire de tâches. Le gestionnaire de tâches affiche tous les processus actuellement actifs et leur utilisation de la mémoire. Il gère également les processus et vous offre la possibilité de terminer ou de tuer un processus. Bien qu'un utilisateur expérimenté d'Ubuntu préfère la méthode de la ligne de commande pour localiser les processus et l'utilisation de la mémoire, vous n'êtes pas obligé de l'utiliser lorsque vous débutez avec Ubuntu. Au lieu de cela, vous pouvez utiliser le « Moniteur système » qui sert de gestionnaire de tâches dans votre système Ubuntu.
Dans cet article, nous allons parler de l'utilisation d'un gestionnaire de tâches dans Ubuntu pour surveiller le système . Alors commençons !
Comment installer un gestionnaire de tâches sur Ubuntu pour surveiller le système
Si vous n'avez pas de moniteur système dans votre système Ubuntu, écrivez la commande ci-dessous pour son installation :
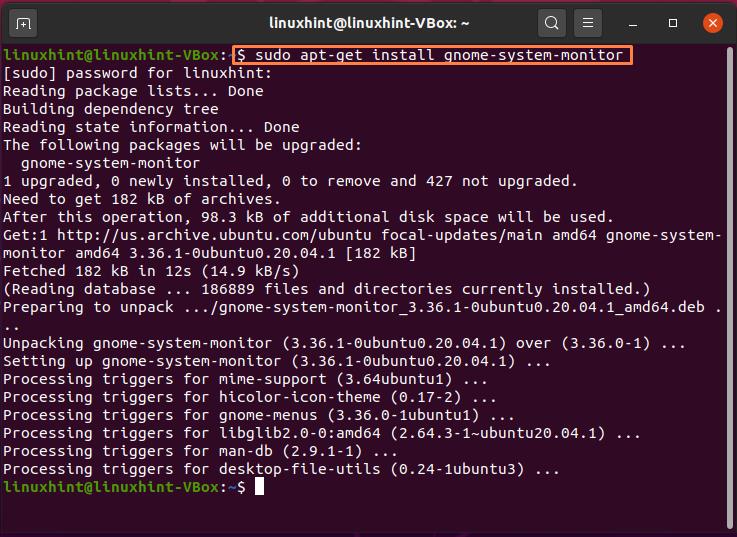
Une fois l'installation terminée, recherchez « System Monitor » dans la barre de recherche de l'application :
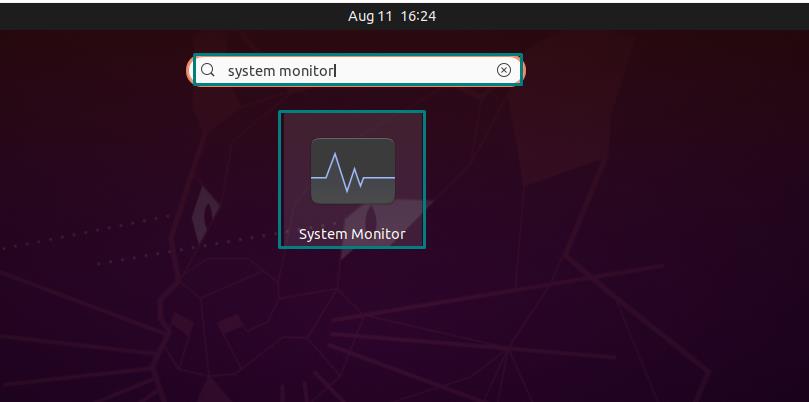
Comment utiliser un gestionnaire de tâches dans Ubuntu pour surveiller les processus système
Un processus est un programme qui fonctionne et s'exécute en mémoire. Il utilise des ressources informatiques telles que la mémoire et la charge CPU. L' onglet " Processus " est la première vue que vous verrez après avoir ouvert le Moniteur système dans votre Ubuntu. Cette vue comprend un tableau avec des lignes et des colonnes de vos processus actifs s'exécutant sur le système. Il affiche des informations sur le processus, y compris le processeur, l'utilisation de la mémoire, les identifiants, etc. :
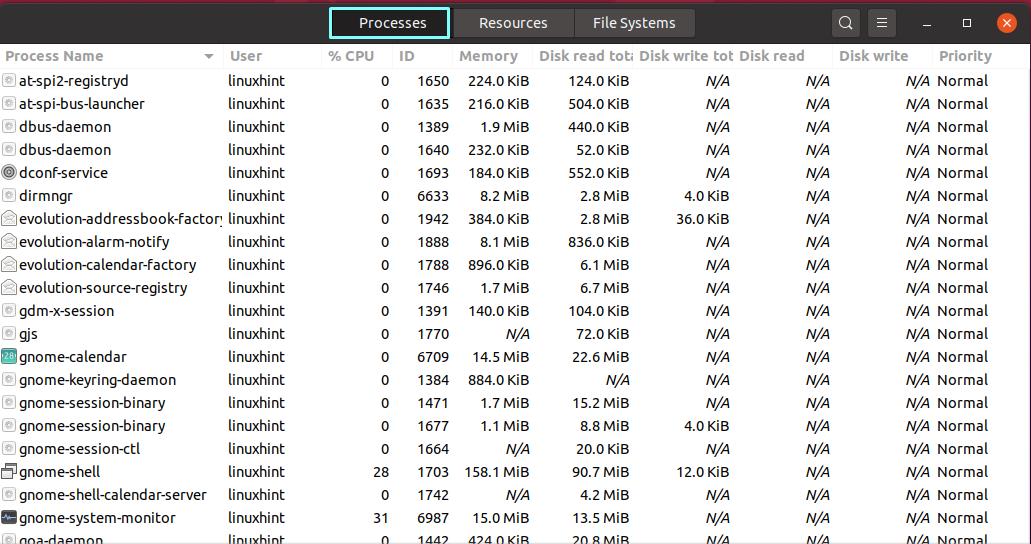
Comment utiliser un gestionnaire de tâches dans Ubuntu pour surveiller les ressources système
Pour surveiller les ressources du système, cliquez sur l' onglet « Ressources » au milieu des trois boutons de la barre supérieure. Il y a trois tracés dans cette vue : l'historique du réseau, l'historique de la mémoire et des échanges et l'historique du processeur. La section Historique du processeur affiche un graphique mobile des charges du processeur au fil du temps et les pourcentages. Les cœurs de processeur individuels seront affichés dans différentes couleurs. Les graphiques mobiles et les nombres en Mo montrent la consommation de mémoire ainsi que l'utilisation de l'échange. L'historique du réseau affiche la consommation du réseau par les ressources système :
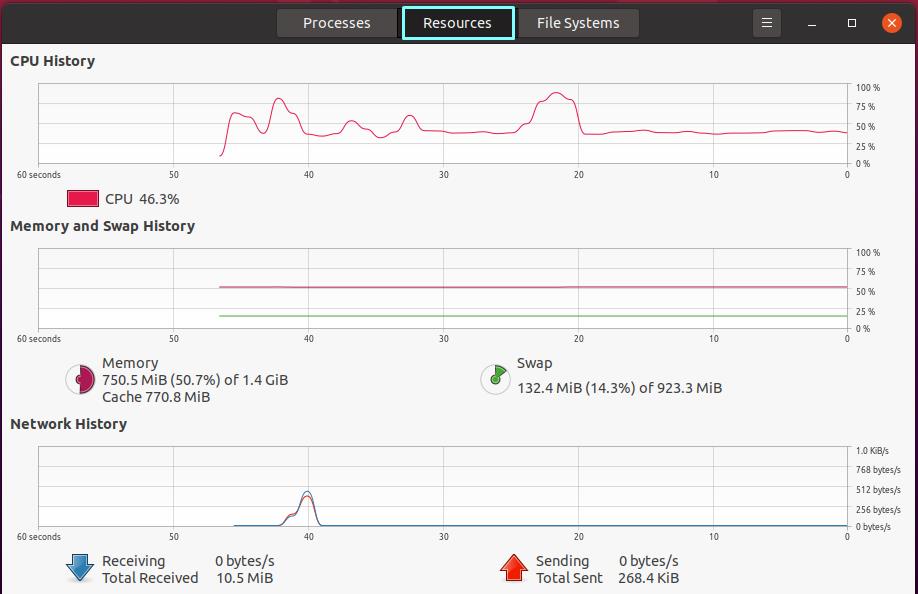
Comment utiliser un gestionnaire de tâches dans Ubuntu pour surveiller les systèmes de fichiers
Cliquez sur l' onglet Systèmes de fichiers à côté de Ressources pour surveiller les fichiers. La vue du système de fichiers affiche le disque dur actuellement installé sur votre système, ainsi que ses partitions, sa capacité totale, les types de système de fichiers, l'utilisation en Mo ou Go, ainsi qu'une barre de pourcentage pour chacun. Par exemple, l'image ci-dessous représente une machine avec un disque dur « sda » et deux partitions, « sda5 » et « sda1 » formatées dans les systèmes de fichiers EXT4 et VFAT, avec une taille respective de 20,5 Go et 535,8 Mo :
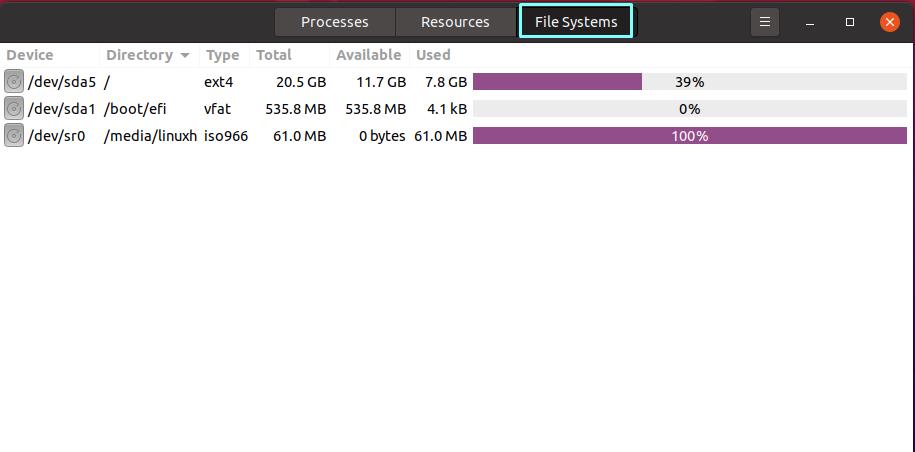
Comment utiliser un gestionnaire de tâches dans Ubuntu pour surveiller tous les processus système
En règle générale, l'onglet Processus affiche la liste des processus actifs sur votre système. Si vous souhaitez explorer tous les processus, cliquez sur l'icône Hamburger ≡, présente à côté du bouton de recherche, puis sélectionnez « Tous les processus » dans son menu contextuel :
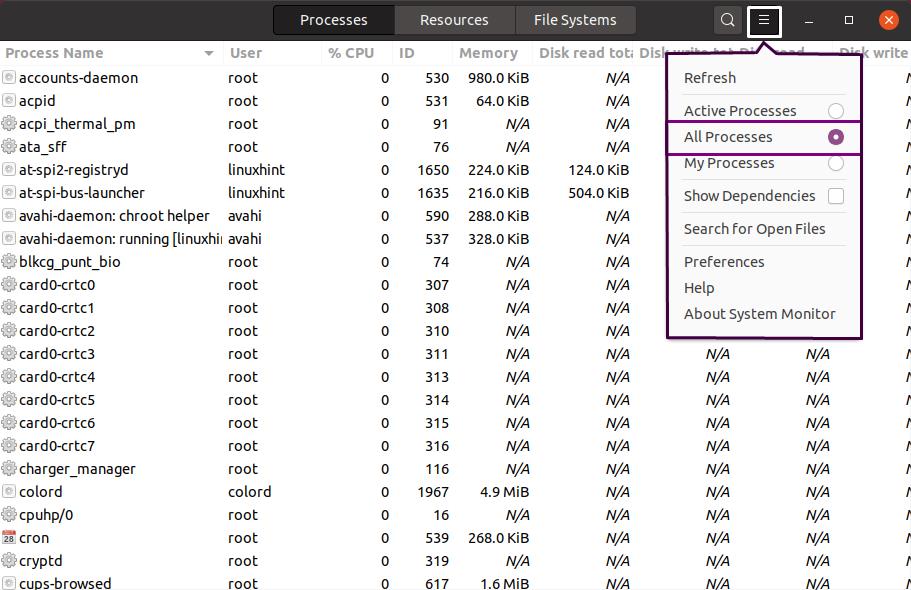
Comment utiliser un gestionnaire de tâches dans Ubuntu pour surveiller les processus triés
Pour trier les processus en fonction de leurs identifiants, cliquez sur la colonne ID présente en haut de cette vue. À partir de l'exemple ci-dessous, vous pouvez voir que nous avons trié notre processus système de la manière dont le processus avec le PID « 1 » est maintenant en haut de la liste :
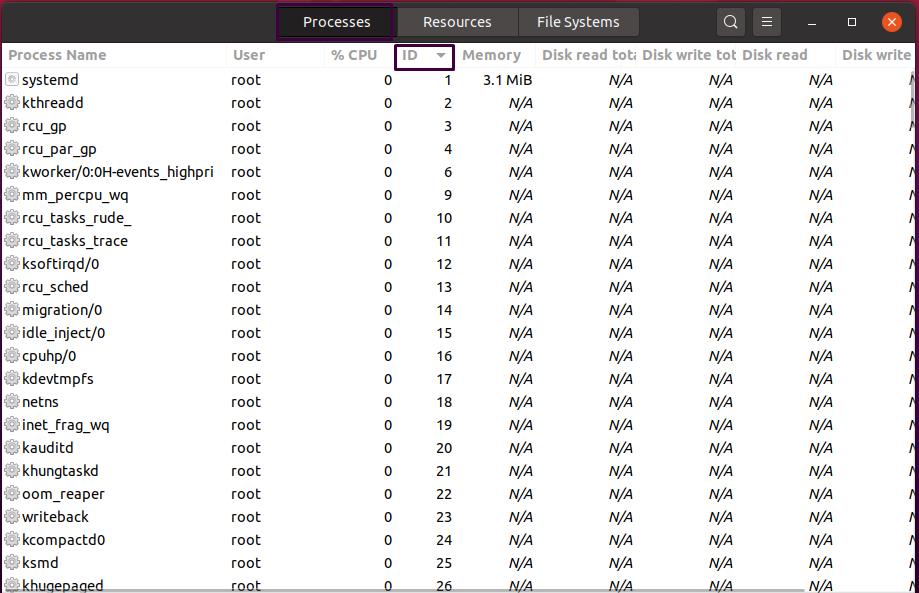
Comment utiliser un gestionnaire de tâches dans Ubuntu pour tuer un processus
Si vous souhaitez tuer un processus qui ne répond pas, vous pouvez facilement effectuer cette opération à l'aide d'un moniteur système. Pour ce faire, sélectionnez le processus requis et dans le menu contextuel du clic droit, cliquez sur l'option « Tuer ». Vous pouvez également appuyer sur « CTRL+K » pour effectuer la même opération :

Conclusion
Les utilisateurs d' Ubuntu peuvent utiliser System monitor , qui sert de gestionnaire de tâches dans leurs systèmes. Le moniteur système possède toutes les fonctionnalités d'un gestionnaire de tâches dans Windows. Il peut être utilisé pour afficher les processus système, les systèmes de fichiers et les ressources. Dans Ubuntu, vous pouvez également utiliser un moniteur système pour tuer un processus qui ne répond pas. J'espère que cet article expliquant comment utiliser un gestionnaire de tâches dans Ubuntu pour surveiller le système a été utile.
Commentaires
Enregistrer un commentaire